Hiver
gebastelt mit PSE 9
Dieses Tutorial habe ich mit Erlaubnis von Inge-Lore aus dem PS ins PSE umgeschrieben.
Ich bin sehr Stolz und Glücklich das ich die Genehmigung habe diese tollen Tutoriale umschreiben zu dürfen.
Das Copyright des original Tutorials liegt alleine bei © Inge-Lore
Das Copyright der Übersetzung liegt bei mir © Rosi77
Das Copyright der verwendeten Materialien liegt beim jeweiliegem Künstler.
Sollte ich unbeabsichtigt ein Copyright verletzt haben meldet euch bei mir und ich entferne mein Bild umgehend.
Das Original findet ihr hier
Für dieses Tutorial benötigst du:
1.Bild deiner Wahl meins ist von Randy Sounders www.randysounders.com
1 Personentube meine ist von mir mit Poser erstellt
Render by Rosi77 http://rosis-poserland.blogspot.com
1.Tiertube Render by Rosi77
Filter:
Eye Candy 4000-Gradient Glow
Hinweis
Möchtest du ein Bild Kopieren gehe auf Auswahl-Alles auswählen
Bearbeiten-Kopieren, Bild minimieren
und auf Bearbeiten-Einfügen
Hast du alles öffne dein PSE und lasse uns beginnen.
1.
Öffne deine ausgesuchte Tube im PSE und suche dir daraus eine mittlere VG Farbe heraus.
HG Fare stelle auf weiß.
Öffne aus dem Material die Alpha Datei (Alpha-Hiver)
Öffne aus dem Material Found neige Kopiere das Bild.
Bearbeiten-Einfügen auf dein Blatt.
2.
Ansicht-Lineal
Bild-skalieren-skalieren
schiebe die Ebene nach unten bis auf 500.
Ansicht Lineal (ist nun wieder aus)
3.
Öffne nun dein HG Bild und gehe auf
Bild-skalieren-Bildgröße auf 900x650 Pixel.
Kopiere dein Bild, Bearbeiten-Einfügen (in dein Blatt)
Bild minimieren wir brauchen es noch einmal.
Filter-Weichzeichnungsfilter-Gaußscher Weichzeichner
Radius auf 25 Pixel stellen.
4.
Öffne vom Material (flocon) und ziehe es auf
dein Blatt.
gehe auf Auswahl- Auswahl laden
Auswahl Umkehren-Entf-Taste drücken
Auswahl aufheben.
Mit darunter liegender auf eine Ebene reduzieren.
Ebene nach unten schieben (an unterste stelle)
5.
Öffne noch einmal dein HG Bild und ziehe es auf dein Blatt.
Auswahl-Auswahl laden-lade Auswahl Selection #2
Auswahl Umkehren Entf-Taste drücken.
Auswahl-Auswahl Umkehren.
Auswahl-Auswahl verändern-Umrandung 6 Pixel.
6.
Neue Ebene erstellen.
Bearbeiten-Auswahl füllen-Vordergrundfarbe.
Filter-Rauschfilter-Rauschen hinzufügen.
Ebene-Ebenenstil - Stileinstellungen-Schlagschatten.
Mit darunter liegender auf eine Ebene reduzieren
Schlagschatten Wiederholen.
Auswahl aufheben.
7.
Ziehe deine Personentube aufs Bild.
Passe sie wenn nötig in der Größe an.
Schiebe sie auf die linke Seite deines Bildes.
Ziehe nun noch deine Tiertube aufs Bild und schiebe sie auf
die rechte Seite.
Auf beiden Tuben Überarbeiten-Automatisch schärfen und
Schlagschatten Wiederholen.
8.
Öffne vom Material Deco Hiver, ziehe es aufs Bild.
Filter-sonstige Filter-Verschiebungseffekt.
Diese Ebene nun zwei Ebenen nach unten ziehen
(unter die Personentube)
9.
Auf Hintergrundebene reduzieren.
Bild-skalieren-Arbeitsfläche- Breite+Höhe
6 Pixel Hg Farbe
Bild - skalieren-Arbeitsflächen-Breite+Höhe
30 Pixel VG Farbe.
Klicke mit dem Zauberstab in den breiten Rand (Toleranz auf 0)
Filter-Rauschenfilter-Rauschen hinzufügen Wiederholen.
Auswahl Umkehren
Filter-Eye Candy 4000-Gradient Glow-stelle bei Color auf schwarz.
Auswahl aufheben
10.
Bild-skalieren-Arbeitsfläche-Breite+Höhe
80 Pixel VG Farbe
Klicke mit dem Zauberstab in den Rand.
Auswahl Umkehren
Filter-Eye Candy 4000-Gradient Glow- Wiederholen.
Auswahl aufheben
11.
Bild - skalieren-Arbeitsfläche-Breite+Höhe
6 Pixel HG Farbe
30 Pixel VG Farbe, Klicke mit dem Zauberstab in den breiten Rand.
Bildrauschen Wiederholen.
Gradient Glow Wiederholen.
Auswahl aufheben
12.
Ziehe vom Material titre aufs Bild (die Schrift) und ziehe es im Bild so zurecht
wie auf meinem fertigen Bild zu sehen.
Auf Hintergrundebene reduzieren.
Bild-skalieren-Arbeitsfläche-Breite+Höhe
6 Pixel HG Farbe.
Verkleinere nun dein Bild auf Forumsgröße.
Setze noch dein zeichen und alle Copys der Künstler aufs Bild und
speichere es als jpg ab.
Ich hoffe dir hat mein Tutorial gefallen.
erstellt am: 27.11.2015
Copyright der Übersetzung by © Rosi77



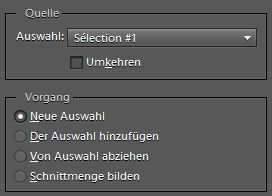
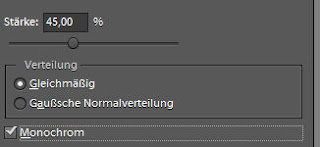

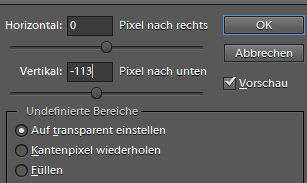
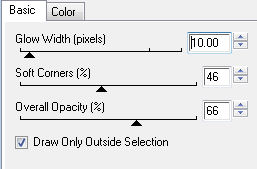
Keine Kommentare:
Kommentar veröffentlichen