Waldelfe
gebastelt mit PSE 9
Dieses Tutorial habe ich mit Erlaubnis von Inge-Lore aus dem PS ins PSE umgeschrieben.
Ich bin sehr Stolz und Glücklich das ich die Genehmigung habe diese tollen Tutoriale umschreiben zu dürfen.
Das Copyright des original Tutorials liegt alleine bei © Inge-Lore
Das Copyright der Übersetzung liegt bei mir © Rosi77
Das Copyright der verwendeten Materialien liegt beim jeweiliegem Künstler.
Sollte ich unbeabsichtigt ein Copyright verletzt haben meldet euch bei mir und ich entferne mein Bild umgehend.
Das Original findet ihr hier
Für dieses Tutorial benötigst du:
1. Cluster von Krötchens Ruine Link
1. HG Bild
1. Personentube deiner Wahl meine ist von mir mit Poser erstellt.
Material
Filter:
Mura`s Meister-Clouds
Eye Candy 4000-Gradient Glow
Hast du alles öffne dein PSE und lasse uns beginnen.
1.
Öffne das Cluster und deine Tube im PSE.
Suche dir aus deiner Tube eine helle VG und eine dunkle HG Farbe heraus.
Datei-Neu-Leere Datei-850x700 Pixel Transparent.
Filter-Mura`s Meister-Cloud-Standarteinstellungen anwenden.
Ziehe dir nun deinen Cluster aufs Bild, mittig setzen.
Ziehe dir nun deinen Cluster aufs Bild, mittig setzen.
Bild-skalieren-skalieren-verkleinern auf 95%.
2.
Ebene-Ebenenstil-Stileinstellungen-Schlagschatten.
3.
Ziehe nun dein HG Bild auf deine Leinwand und ordne es unter
der Clusterebene an.
Passe es wenn nötig in der Größe an und Radiere alles weg
was über den Cluster ragt.
Gehe zurück auf die oberste Ebene.
4.
Öffne nun aus dem Material fygrass2.png und ziehe es auf deine
Leinwand.
Schiebe es in die untere linke Ecke deines Bildes.
Ebene-Dulizieren
Bild-Drehen-Ebene horizontal spiegeln und etwas nach rechts schieben.
Ebene-Duplizieren und wieder nach rechts schieben.
Wiederhole das so oft bis alles mit Gras bedeckt ist, siehe Screen.
Markiere mit gedrückter Strg Taste alle Grasebenen und dann
Auf eine Ebene reduzieren.
Gib der Grasebene nun noch diesen Schlagschatten.
5.
Ziehe nun deine Personentube aufs Bild, passe sie wenn nötig
in der Größe an.
Ordne sie auf der rechten Seite deines Bildes an und im
Ebenenmanager unter die Grasebene Ziehen.
Überarbeiten-Automatisch schärfen.
Gehe auf die Clusterebene zurück und Kopiere den
Schlagschatten über
Ebene-Ebenenstil-Ebenenstil kopieren
Gehe zurück auf deine Tubenebene und auf
Ebene-Ebenenstil-Ebenenstil einfügen.
Gehe nun auf die oberste Ebene zurück.
6.
Ziehe aus dem Material nun AMT-FallCorner91 auf dein Bild.
Schiebe es in die linke obere Ecke deines Bildes.
Ebene-Duplizieren-Bild-Drehen-Ebene horizontal spiegeln, und in
die rechte obere Ecke schieben.
Mit darunter liegender auf eine Ebene reduzieren.
Kopiere nun wieder den Schlagschatten wie in Punkt 5 schon beschrieben
und gib der Cornerebene nun diesen Schlagschatten.
7.
Neue Ebene erstellen und mit deiner dunklen HG Farbe füllen.
Auswahl-Alles auswählen
Auswahl-Auswahl verändern-verkleinern um 3 Pixel.
Füllen mit deiner hellen VG Farbe.
Auswahl-Auswahl verändern-verkleinern um 5 Pixel.
Füllen mit deiner dunklen HG Farbe.
Auswahl-Auswahl verändern-verkleinern um 3 Pixel.
Entf-Taste deiner Tastarur drücken.
Auswahl-Umkehren
Filter-Eye Candy 4000-Gradient Glow, stelle bei Color auf schwarz.
Auswahl aufheben
8.
Klicke mit deinem Zauberstab jetzt in den mittleren Rand.
Filter-Strukturierungsfilter-Buntglas Mosaik
Nun noch die Copys und dein Wasserzeichen aufs Bild setzen.
Bild-skalieren-Bildgröße-auf 750 Pixel verkleinern.
9.
Gehe auf die unterste Ebene zurück, markiere nun alle Ebenen
die unter dem Cluster liegen und gehe Auf eine Ebene reduzieren.
(Das müssten die untersten zwei Ebenen sein.)
Nun noch alle Ebenen die über dem Cluster liegen markieren
und Auf eine Ebene reduzieren.
Nun hast du noch drei Ebenen.
10.
Jede Ebene wird nun noch 4 mal Kopiert und Angeordnet wie im
Screen zu sehen ist.
(HG-Cluster und oben der rest)
11.
Öffne nun die Animation im PSE und markiere die unteren 5 Ebenen der Ani.
Gehe zu deinem Bild zurück achte darauf das die oberste Ebene aktiv ist.
Ziehe nun die Animation auf dein Bild, diese liegen jetzt ganz oben.
Ziehe Animation 1 nun nach unten zwischen Hg und Clusterebene.
So Ordnest du nun alle Anis an immer zwischen HG und Cluster.
Nun werden immer die 4 Ebenen die zusammengehören auf eine Ebene reduziert.
(Also immer HG,Ani,Cluster und Rest)
Stimmt alles Klicke auf OK und speichere dein Bild als gif ab.
Ich hoffe dir hat mein Tutorial gefallen.
© by Rosi77
erstellt am: 11.12.2015
Ich hoffe dir hat mein Tutorial gefallen.
© by Rosi77
erstellt am: 11.12.2015



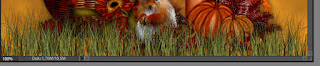
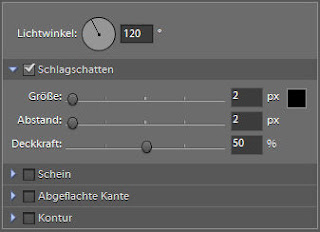
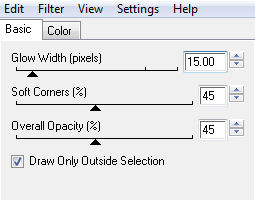
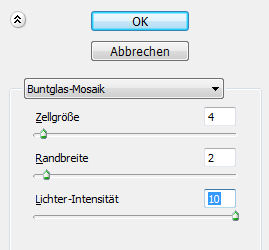
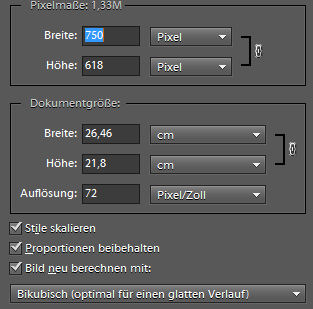
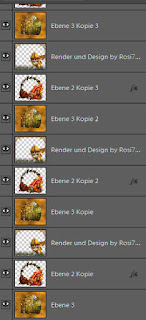


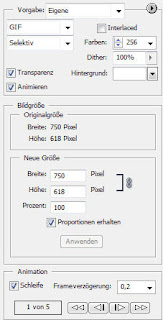
Keine Kommentare:
Kommentar veröffentlichen